Hüpfendes Mädchen

Für die Erstellung dieses niedlichen Mädchens gibt es ein Tutorial in englischer Sprache. Ich habe es übersetzt, nachgebastelt und dabei so das eine oder andere etwas vereinfacht. Beim Basteln entstanden die erklärenden Bilder.
Für das Nachbasteln dieses Tutorial benötigst Du wie immer PSP, eine Textur, nach Wahl, für das Kleid sowie diese Selektionen, welche du in Deinen "Selection-Ordner" entzippen musst.
Bitte denk daran Deine Arbeit öfters zu speichern!
-
Öffne ein neues transparentes Bild in der Größe
Gehe auf "Auswahl -> Datei öffnen..." und suche in Deinem Selectionsordner die Datei "kopf.sel" (alle in den nachfolgenden Schritten zu öffnenden Dateien sind "sel." Dateien aus diesem Ordner). Fülle diese Auswahl mit einer Hautfarbe, ich habe die Farbe
Öffne wie in Schritt 2 beschrieben die Datei "hände.sel,
fülle diese Auswahl mit Deiner Hautfarbe und hebe anschließend die Auswahl
auf.
Öffne nun die Datei "fuesse.sel" und fülle sie wiederum mit
Deiner Hautfarbe, anschließend deaktiviere diese Auswahl.
Jetzt benötigen wir die Datei "schatten
Nun öffne die Datei "lippen.sel, fülle diese mit einer Farbe in Rosa z.B.
Anschließend öffnest Du die Datei "schatten2.sel und füllst sie mit einer etwas dunkleren Farbe als zuvor z.B.
Um die Wangen zu modellieren öffnest Du nun die Datei "wangen.sel" und füllst diese mit einer Wangenfarbe wie
Weiter öffnest Du jetzt die Auswahldatei "wangen2.sel, füllst sie mit einer etwas helleren Farbe als die vorherige etwa
Jetzt kommen die Augen, dazu öffnest Du die Datei "augen.sel" und füllst
sie mit schwarz bevor Du die Auswahl wieder aufhebst.
Nun aktiviere Dein Retuschier-Werkzeug, mit nachfolgenden Einstellungen
(einmal aufhellen und dann nachdunkeln) retuschierst Du die Lippen und den
Bereich der Augen ein wenig.


Füge nun eine neue Ebene "Haare" hinzu.
Nachdem Du die Datei "haare.sel" geöffnet hast, hast Du zwei Möglichkeiten:
a. Du füllst die Auswahl mit einer Farbe Deiner Wahl und modellierst sie
mit Pinseln oder Filtern entsprechend
b. Du öffnest das im Zip enthaltene PSP-Tube "maedchenfrisur", fügest diese
mit "Kopieren -> Einfügen in bestehende Auswahl" ein und änderst die Farbe
nach deinem Geschmack.
Füge eine weitere neue Ebene "Schuhe" hinzu, öffne die Datei "schuhe.sel"
und fülle sie mit einer Farbe Deiner Wahl. Gehe nun auf "Effekte ->
3D-Effekte ->Innenphase und benutze folgende Einstellung
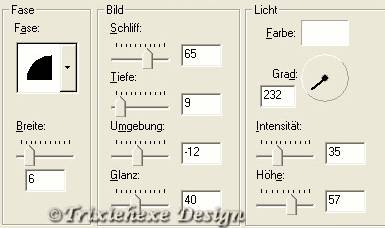
bevor Du auf OK klickst und die Auswahl wieder aufhebst.
Erstelle eine weitere Ebene, benenne sie mit z.B. "Hose" und öffne die
Datei "hose.sel". Fülle diese Auswahl mit einer Farbe oder einem Muster
Deiner Wahl, ich habe eine Farbe aus dem Muster des Kleides gewählt, nun
deaktiviere die Auswahl.
Auf der gleichen Ebene öffnest Du nun die Datei "hosenschatten.sel", dann gehe auf "Farben -> Einstellungen -> Helligkeit/Kontrast" und stelle die Helligkeit auf "
Bleibe weiter auf dieser Ebene und öffne die Datei "hosenschatten2.sel", gehst wieder auf "Farben -> Einstellungen -> Helligkeit/Kontrast" und stelle die Helligkeit auf "
Füge nun die nächste Ebene hinzu "Hosenborte", öffne die Datei "hosenborte.sel" und fülle sie mit einer helleren Farbe. Hebe die Auswahl anschließend wieder auf.
![]() designed by Trixiehexe.de
designed by Trixiehexe.de

